Analysieren in Excel
Mit Analysieren in Excel können Sie Power BI-Datensätze in Excel bringen und sie dann mit PivotTables, Diagrammen, Slicern und anderen Excel-Funktionen anzeigen und mit ihnen interagieren. Um die Funktion In Excel analysieren zu verwenden, müssen Sie zunächst die Funktion von Power BI herunterladen, installieren und dann ein oder mehrere Datasets zur Verwendung in Excel auswählen.
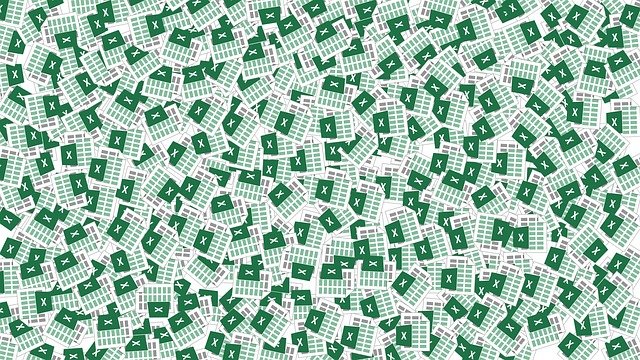
In Excel analysieren
Dieser Artikel zeigt Ihnen, wie Sie „Analysieren in Excel“ installieren und verwenden können, beschreibt dessen Einschränkungen und bietet dann einige nächste Schritte. Hier erfahren Sie, was Sie lernen werden:
– Installieren von Analysieren in Excel
– Verbindung zu Power BI-Daten herstellen
– Verwenden Sie Excel, um die Daten zu analysieren
– Speichern und gemeinsame Nutzung Ihrer Arbeitsmappe
Anforderungen
Lassen Sie uns einsteigen und mit dem Installationsprozess beginnen.
Analysieren in Excel installieren
Sie müssen Analyze in Excel über Links installieren, die im Power BI-Service bereitgestellt werden. Power BI erkennt die Version von Excel, die Sie auf Ihrem Computer haben, und lädt automatisch die entsprechende Version herunter (32-Bit oder 64-Bit). Der Power BI-Service wird in einem Browser ausgeführt. Über den folgenden Link können Sie sich beim Power BI-Service anmelden:
Bei Power BI anmelden
Wenn Sie sich angemeldet haben und der Power BI-Service in Ihrem Browser ausgeführt wird, wählen Sie den Punkt Weitere Optionen (das …) in der oberen rechten Ecke und dann Download > In Excel-Updates analysieren. Dieser Menüpunkt gilt für Neuinstallationen von Updates von Analyze in Excel.
Analysieren in Excel von Power BI Home herunterladen
Alternativ können Sie im Power-BI-Service zu einem Datensatz navigieren, den Sie analysieren möchten, und für einen Datensatz, Bericht oder ein anderes Power-BI-Element das Element Weitere Optionen wählen. Wählen Sie im angezeigten Menü die Option In Excel analysieren, wie in der folgenden Abbildung dargestellt.
In Excel aus Dataset analysieren
In beiden Fällen erkennt Power BI, ob Sie Analyze in Excel installiert haben, und wenn nicht, werden Sie zum Herunterladen aufgefordert.
Benötigte Updates
Wenn Sie Download wählen, erkennt Power BI die von Ihnen installierte Excel-Version und lädt die entsprechende Version des Installationsprogramms In Excel analysieren herunter. Sie sehen den Download-Status unten in Ihrem Browser oder überall dort, wo Ihr Browser den Download-Fortschritt anzeigt.
Herunterladen von Updates
Wenn der Download abgeschlossen ist, führen Sie das Installationsprogramm (.msi) aus, um Analyze in Excel zu installieren. Der Name des Installationsvorgangs unterscheidet sich von Analyze in Excel; der Name lautet Microsoft Analysis Services OLE DB Provider, wie in der folgenden Abbildung gezeigt, oder so ähnlich.
Aktualisierungen bei der Installation des Analysis Services OLE DB-Providers
Nach Abschluss des Vorgangs können Sie einen Bericht im Power BI-Service (oder einem anderen Power BI-Datenelement, z.B. einem Dataset) auswählen und ihn dann in Excel analysieren.
Verbindung zu Power BI-Daten herstellen
Navigieren Sie im Power BI-Service zu dem Datenbestand oder Bericht, den Sie in Excel analysieren möchten, und dann
– Wählen Sie das Menü Weitere Optionen.
– Wählen Sie in den angezeigten Menüeinträgen Analysieren in Excel.
– Die folgende Abbildung zeigt die Auswahl eines Berichts.
– Updates installieren
Hinweis
Denken Sie daran, dass, wenn Sie in einem Menü Bericht die Option In Excel analysieren wählen, das dem Bericht zugrunde liegende Dataset in Excel gebracht wird.
Der Power BI-Service erstellt dann eine Excel-Datei des Datenbestands, die für die Verwendung mit In Excel analysieren konzipiert (und strukturiert) ist, und beginnt einen Download-Prozess in Ihrem Browser.
Herunterladen der Excel-Datei
Der Dateiname entspricht dem Datensatz (oder Bericht oder einer anderen Datenquelle), aus dem er abgeleitet wurde. Wenn der Bericht also „Quartalsbericht“ hieße, dann wäre die heruntergeladene Datei „Quartalsbericht.xlsx“.
Anmerkung
Analysieren in Excel lädt jetzt eine Excel-Datei anstelle einer ODC-Datei herunter. Dies ermöglicht den Datenschutz für aus Power BI exportierte Daten. Die heruntergeladene Excel-Datei erbt das Sensitivitätskennzeichen des für Analysieren in Excel ausgewählten Datensatzes.
Starten Sie die Excel-Datei.
Hinweis
Wenn Sie die Datei zum ersten Mal öffnen, müssen Sie je nach der geschützten Ansicht und den Einstellungen für vertrauenswürdige Dokumente möglicherweise die Bearbeitung und dann den Inhalt aktivieren.
Bildschirmfoto der geschützten Ansicht Editierbanner aktivieren.
Screenshot des Banners „Vertrauenswürdiges Dokument aktiviert Inhalt.
Bei der Verwendung von Excel zur Analyse von Power BI mit einer PivotTable erweitert Power BI die Vererbung von Sensitivitätskennzeichen auf Excel. Ein Empfindlichkeitsetikett, das auf einen Power BI-Datensatz angewendet wird, wird automatisch auf die Excel-Datei angewendet, wenn Sie eine PivotTable in Excel erstellen.
Wenn sich das Label auf dem Datensatz später ändert, um restriktiver zu sein, wird das auf die Excel-Datei angewendete Label bei der Datenaktualisierung in Excel automatisch aktualisiert. Wenn sich das Dataset so ändert, dass es weniger restriktiv ist, wird das Etikett nicht vererbt oder aktualisiert.
Empfindlichkeitsetiketten in Excel, die manuell festgelegt wurden, werden nicht automatisch durch das Etikett des Datasets überschrieben. Wenn eine Excel-Datei ein manuell festgelegtes Empfindlichkeitsetikett hat, erscheint ein Richtlinienhinweis mit der Empfehlung, das Etikett zu aktualisieren.
Weitere Informationen finden Sie unter Anwendung von Empfindlichkeitsetiketten in Power BI.
Excel ist auch perfekt um seine Domains zu speichern.